Table of contents
如果没有编程基础,也不想花时间研究git推送,且有在notion写作的习惯,可以试试这个NotionNext-快速免费建站
我选的是用Hugo搭建,比较简洁,wordpress对我来说太臃肿了访问也慢。Hugo内容可以在本地,备份比较方便和稳定。
注:
博主非计算机专业,对代码一窍不通(所以如果遇到问题,请出门左转google);
此搭建记录使用电脑系统:windows,此帖不适用Linux、mac人群;
建博工具:Git、Hugo、VScode(写代码);
部署:GitHub ;
搭建过程需要:稳定的魔法工具、能访问Github、少量英语阅读能力以及基础的信息检索能力、足够的本地磁盘容量(你需要一台固定不换的电脑写博客)。
先放个建站流程图,弄清楚一个静态博客搭建需要做什么:
hugo+github部署流程如下:
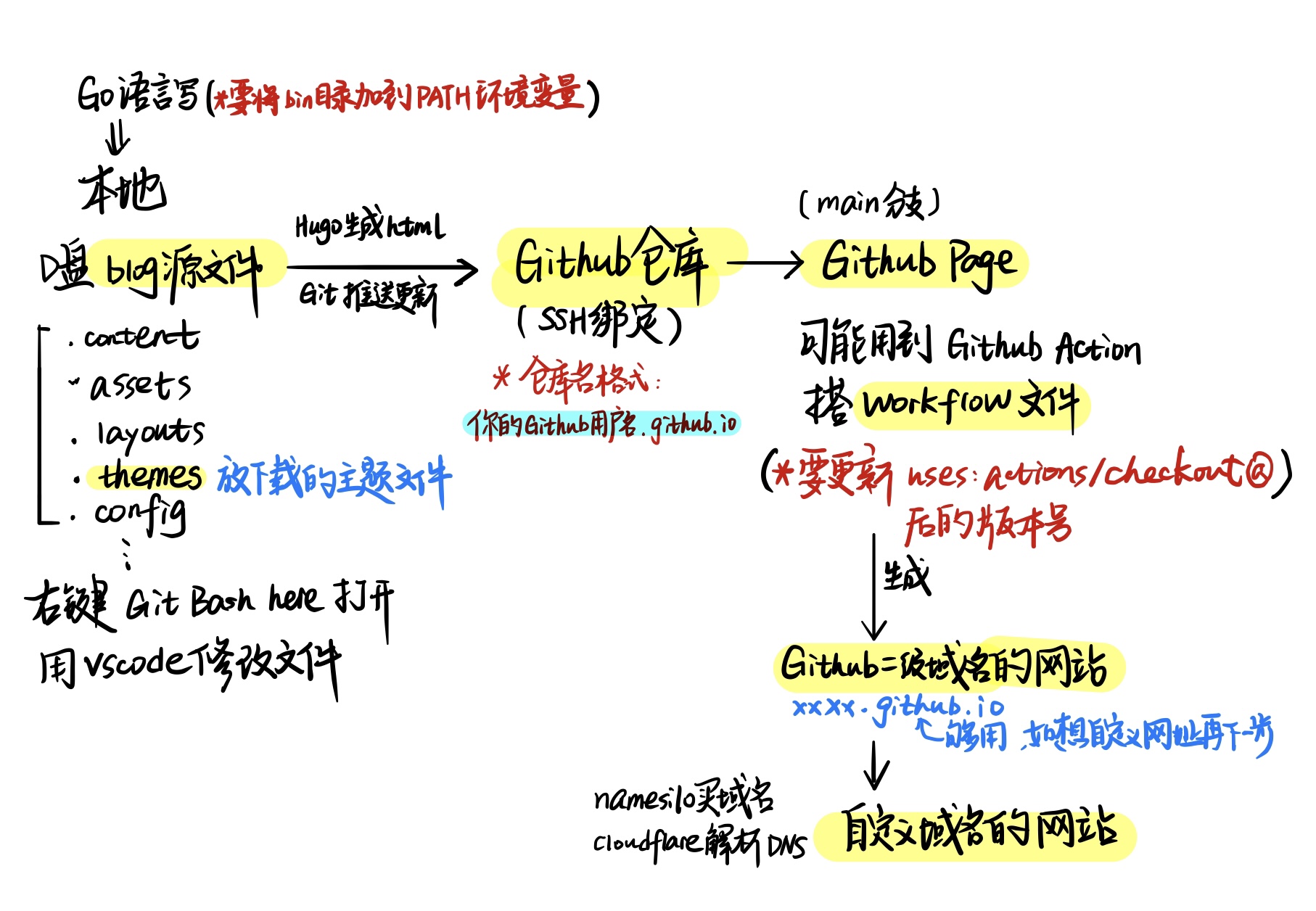
前期准备
安装 Git
Git是一个搭建博客时用来推送代码、记录每次博客本地文件修改的工具。后期更新博客的样式和文章都是通过Git来推送。
Git安装步骤:
1)去 Git 官网 下载 Git 的最新版本,根据你的电脑系统类型选择版本。
2)下载完后在本地右键安装程序,按照默认的设置一路安装就好,注意在 “Select Components” 阶段,确保要选中 “Git Bash Here” 选项。
安装VScode
Visual Studio Code(VSCode)是Microsoft开发的免费开源的源代码编辑器,简单来说就是帮你博客文件代码的一个编辑工具,比如你写文本一般是在用word/wps写,代码和博客文章就是在VScode写。
VScode安装步骤:
2)选择适用于你的电脑系统的版本下载。
3)运行安装程序:按照提示进行安装。在Windows上,点击“Next”点到底,接受许可协议,并选择安装位置(可以自定义安装在哪个盘,避免让c盘负担过重)。
4)启动VSCode: 安装完成后,你可以在开始菜单(Windows)中找到Visual Studio Code。双击启动它,就会看到一个编辑器界面。之后修改博客的代码文件时,只要右键选择“打开方式”-选择vscode即可。
安装 Hugo
Hugo就是用来生成静态博客网页的网站生成器,我们可以用前面安装的Git通过代码的配合,将想呈现的内容转为HTML网页。
Hugo安装步骤:
1)访问 Hugo GitHub Releases 页面。
2)在 Assets 下找到适合 Windows 的 ZIP 文件(通常是 hugo_extended_X.XX.X_windows-64bit.zip)。
3)下载 ZIP 文件,并解压到内存大点的磁盘里。
(重要!)添加环境变量
解压得到的 hugo.exe 文件的路径一定要添加到系统的 PATH 变量中,否则有时写代码时会出现访问不了 Hugo的情况。
添加环境变量步骤:
1)获取 Hugo 的执行文件路径:
用wins+E快捷键打开 File Explorer(文件资源管理器),找到你解压 Hugo ZIP 文件的地方,找到 hugo.exe 文件;
鼠标点击上方的栏目,变成光标即可看到hugo.exe 的完整路径,比如 D:\Downloads\Hugo。


2)打开系统环境变量设置:
右键点击计算机图标,选择 “属性”。
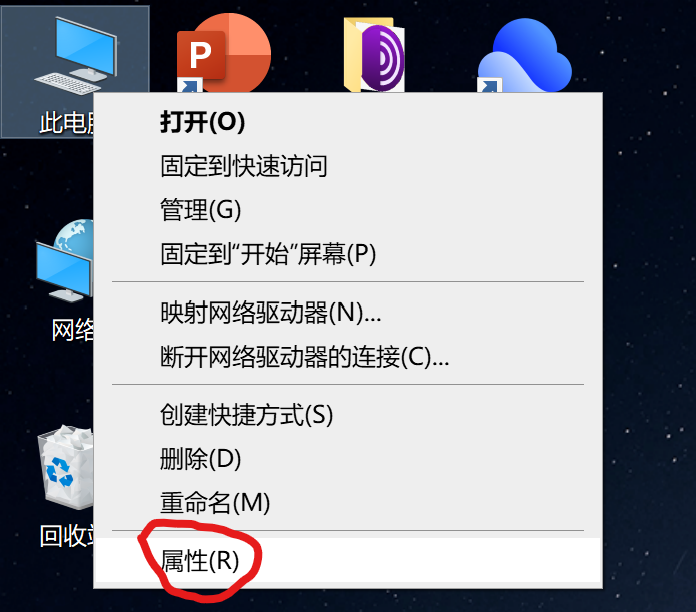
在面板中找到 “高级系统设置”。
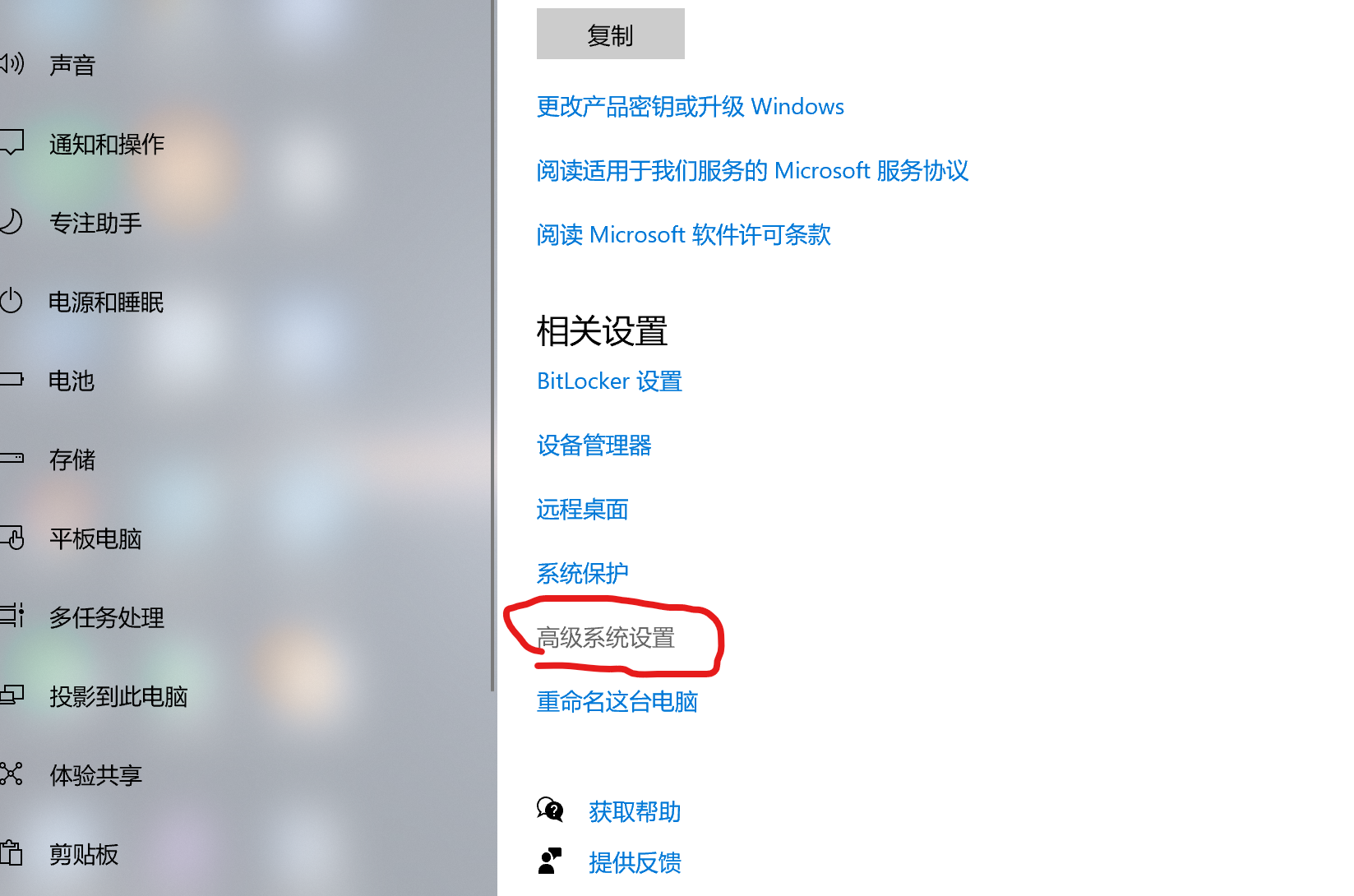
在打开的窗口中,点击 “环境变量” 按钮。
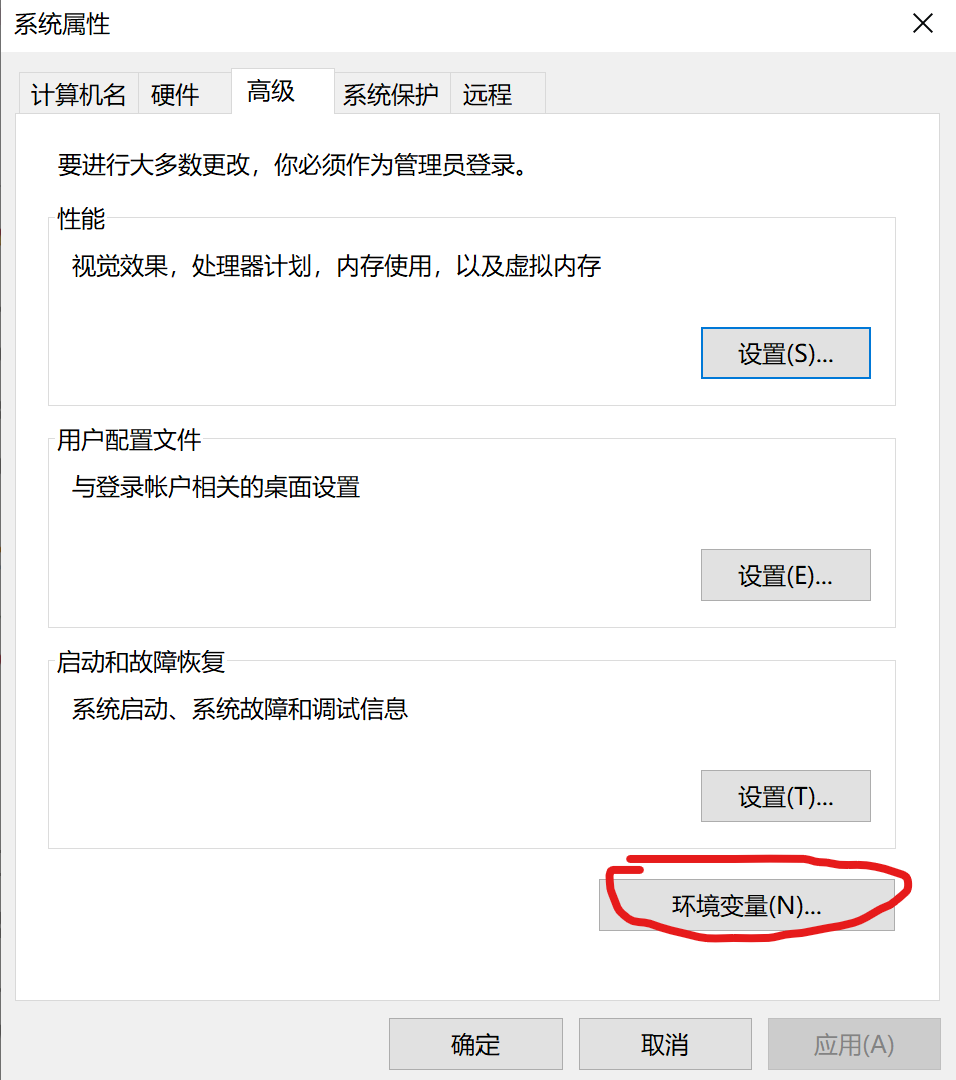
3)编辑系统 PATH 变量:
在环境变量的面板中,找到下方的 “系统变量” 部分,选中 “Path” 变量点击 “编辑” 按钮。
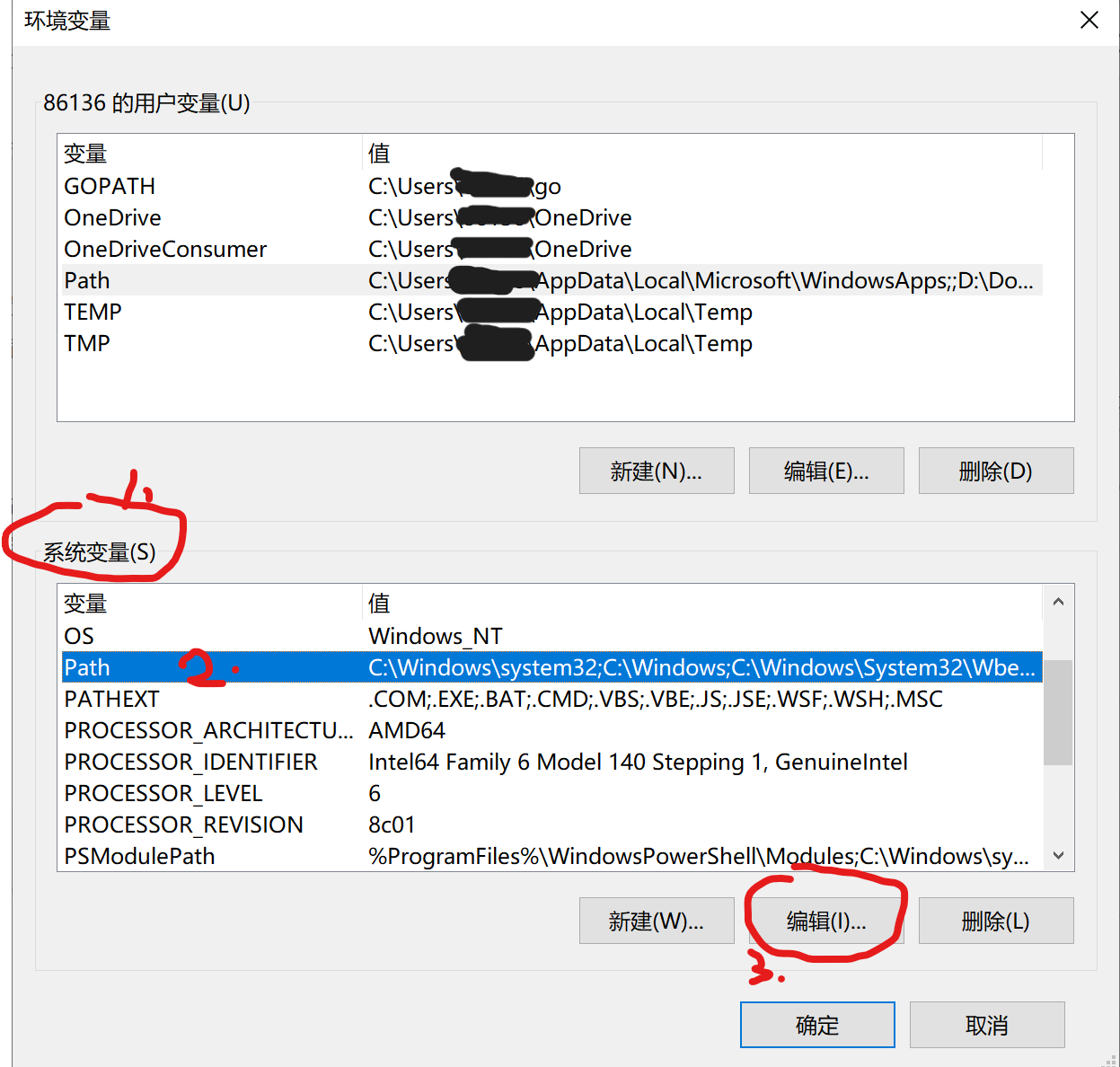
4)添加 Hugo 可执行文件路径:
在 “编辑环境变量” 窗口中,点击右上方第一个 “新建” 按钮。 输入 前面你复制的Hugo文件的路径(例如,D:\Downloads\Hugo)。 确认并关闭所有打开的窗口。
5)验证是否添加成功:
在Windows 操作系统中,在任务栏的搜索框中,键入
“cmd” 或 “命令提示符”。
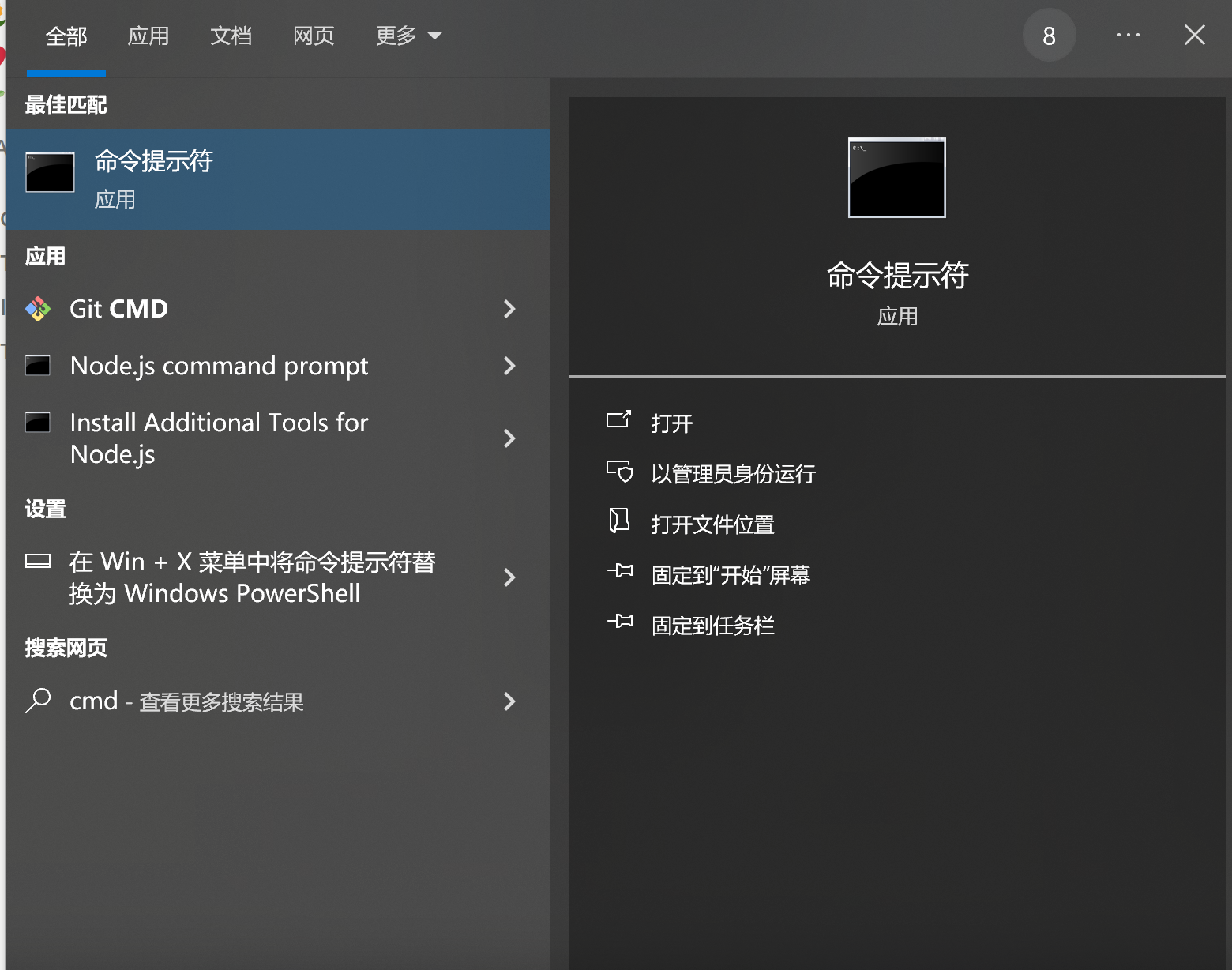 或者是按下快捷键 Win + R ,打开运行面板,在里面输入cmd就可以弹出命令提示符的面板
或者是按下快捷键 Win + R ,打开运行面板,在里面输入cmd就可以弹出命令提示符的面板
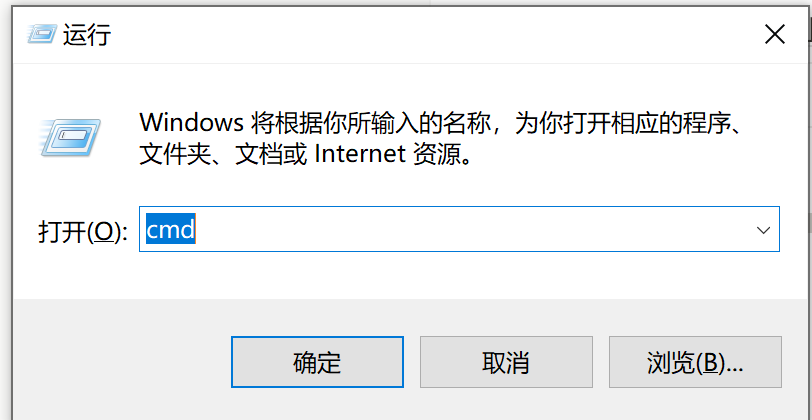
在命令提示符的面板输入 hugo version ,然后按回车。 如果安装成功,你应该能够看到 Hugo 的版本信息,表示安装成功。
安装go语言
Hugo 是使用 Go 语言开发的静态网站生成器,因此在运行 Hugo 之前,确保 Go 语言环境已经安装。
安装步骤:
2)选择适合你电脑的 Windows 最新版本,然后选择带有 .msi 后缀的安装程序下载
3) 双击下载的安装程序(.msi 文件),然后按提示操作,一般是默认设置。
4)检查安装:安装完成后,打开命令提示符或 PowerShell 窗口,并运行以下命令来验证 Go 是否正确安装:
go version
如果一切正常,可以看到 Go 的版本信息。
注:
在安装 Go 语言时,确保将 Go 的 bin 目录添加到系统的 PATH 环境变量中,以便在命令行中直接运行 go 命令。
若没有添加,需要手动将 C:\Go\bin(或你选择安装的路径)添加到 PATH 中(步骤和上述操作相似)。 安装完成后,就可以在 Windows 上使用 Go 语言了
2.创建博客
打开Git Bash
新建一个你想要放博客内容和修改样式的文件,右键单击并选择 “Git Bash Here”。
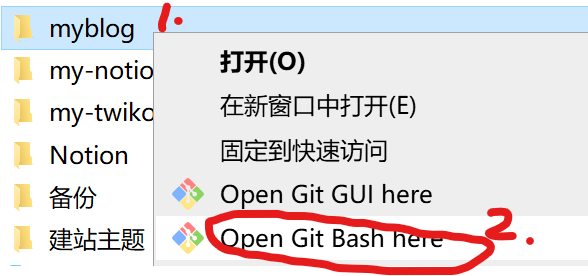
创建 Hugo 站点,输入代码:
hugo new site myblog这将在此路径创建一个新博客。
进入博客目录,输入代码:
cd myblog
Tips:代码指令解释(有基础的可以pass)
查看当前目录
在 Git Bash 窗口中,可以输入以下命令来查看当前所在的目录:
pwd
这会显示当前文件夹的完整路径。
进入博客目录
就是找到你放博客内容的那个文件,假设你的博客文件夹名为 myblog,你可以执行以下命令:
cd myblog
如果博客文件夹不在当前工作目录,你需要替换成完整路径,例如:
cd /d/blog/myblog
例如,我的博客文件为myblog,那么这个就是我要输入的我的博客文件的“根目录路径”↑
验证是否成功进入博客目录
输入 pwd 命令确认当前工作目录是否为你的博客目录。 使用 ls 命令查看博客目录中的文件和子目录:
ls
通过这些步骤,就能够在 Git Bash 中成功进入 Hugo 博客的目录。
注(基础操作知识,懂的可掠过):在Git Bash界面里输代码时,
$: 一般用户的默认提示符。
#: 超级用户(root)的默认提示符。
对于默认用户,通常显示 $。
在 Bash 中输入 cd 命令时,不用管前面的 $,只要复制上述的代码输入就行!
3.配置Hugo主题模板
选择主题
在Hugo Themes 网站上选择一个喜欢的主题。
在该主题的详情页面找到download,跳转到 GitHub 界面,点击绿色的按键code。
方法1:直接连接github(坑:有时会因防火墙问题配置失败,不推荐!!)
方法2:SSH密钥法链接(坑: .gitmodules 文件中的行尾符 (line endings) 与系统默认设置不一致,可能导致在 Windows 系统上的一些问题,所以也不推荐!!)
(所以推荐)方法3:直接点击绿色code按键下方的Download Zip,下载github仓库zip压缩包到你的博客文件夹的themes文件夹里。
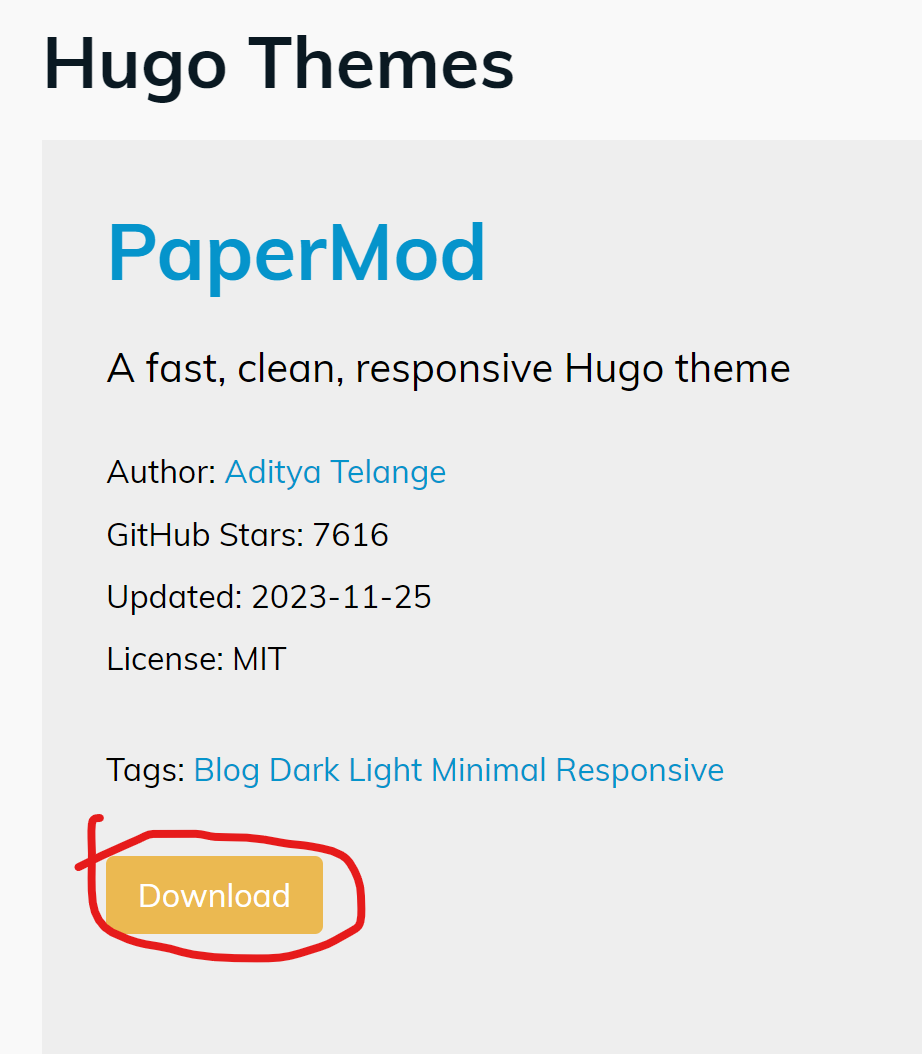
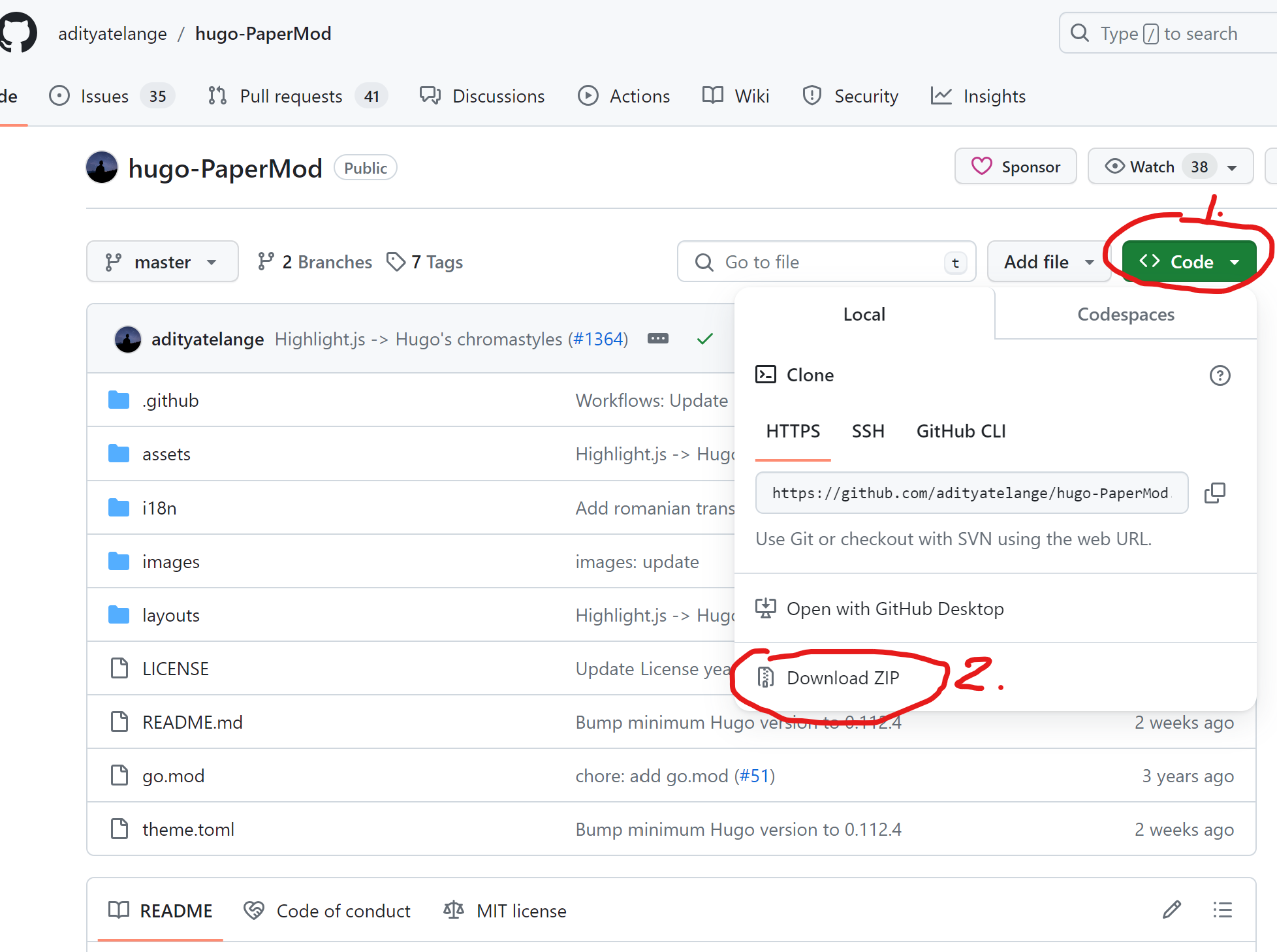
在博客目录中添加主题
将下载的 ZIP 文件在博客文件夹的themes 文件夹中右键解压
编辑主题配置文件:
打开博客根目录(即你的博客文件夹)中的 config.toml 或者config.yaml文件,这是 Hugo 的配置文件。
在文件中添加或修改与主题相关的配置段,需要根据你下载的主题的文档查看如何配置。
config文件主要改动的是你想要的博客模板,比如你的主页标题、导航栏文字、链接地址、语言、版权信息、url等等。
可以参考主题文件里的示例配置文件,例如找到你下载的主题文件夹里的exampleSite文件夹,里面有config.toml 或 config.yaml,也可以自己google搜索“你的hugo主题名+装修”,看看其他博主的博客装修步骤记录和教程。
注:编辑config文件时,baseURL的正确填写方式
其中,baseURL 是 Hugo 博客网站的基本网址链接,帮你生成网站。
当你还没购买域名,在本地修改博客测试时,可以将 baseURL 设置为本地服务器的地址,通常是 http://localhost:XXXX/
末尾的数字根据你自己的情况而不同,这个网址可用来本地同步预览,方便你调整时同步看到效果。
将代码换成以下↓
code baseURL= "[http://localhost:XXXX/](http://localhost:1313/)"
当你有购买的域名和托管的网址时,可将 baseURL 设置为相应的域名。如果你使用自定义域名,确保包括协议(https 或 http)。
code baseURL= "[https://www.这里填入你的域名.com/](https://www.yourdomain.com/)"
总之,根据你的实际情况和计划填入。在网站发布之前,确保在本地测试环境中检查生成的链接是否正确。
保存配置文件
修改好文件后,Ctrl+S 保存对 config.toml 文件的修改。
四.运行 Hugo
在博客根目录运行 Hugo,右键点击你的博客根目录(博客文件),选择git bash here,在git里输入以下代码:
hugo server -D
如果成功会显示如下:
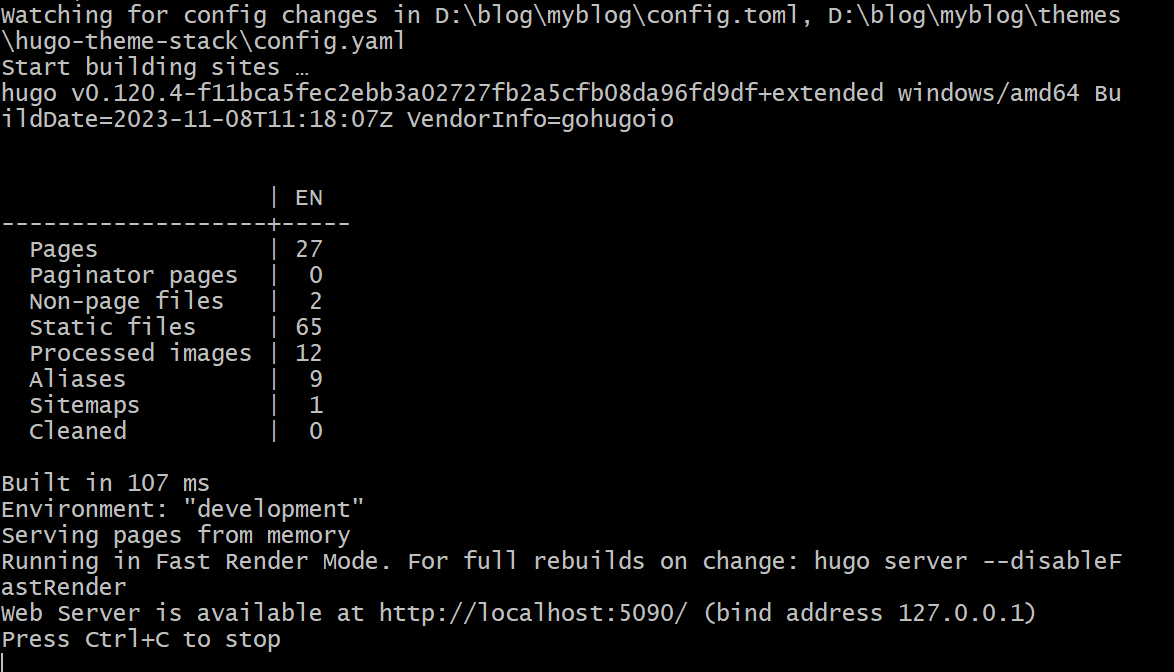
比如,如上图所示,你可以在 http://localhost:5090/ 中预览网站,查看是否成功应用了主题的配置和样式。(http://localhost:后面的数字根据你自己运行的结果而改变)